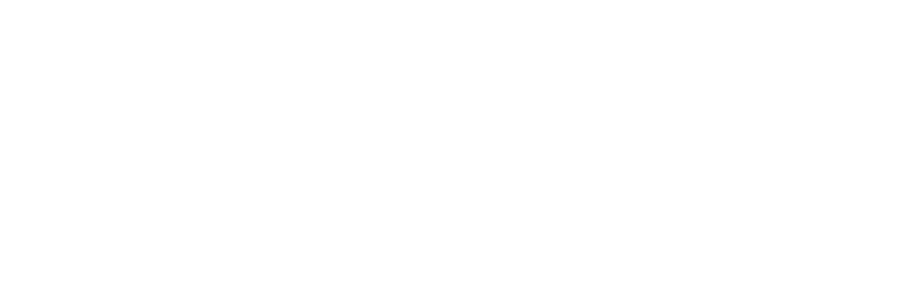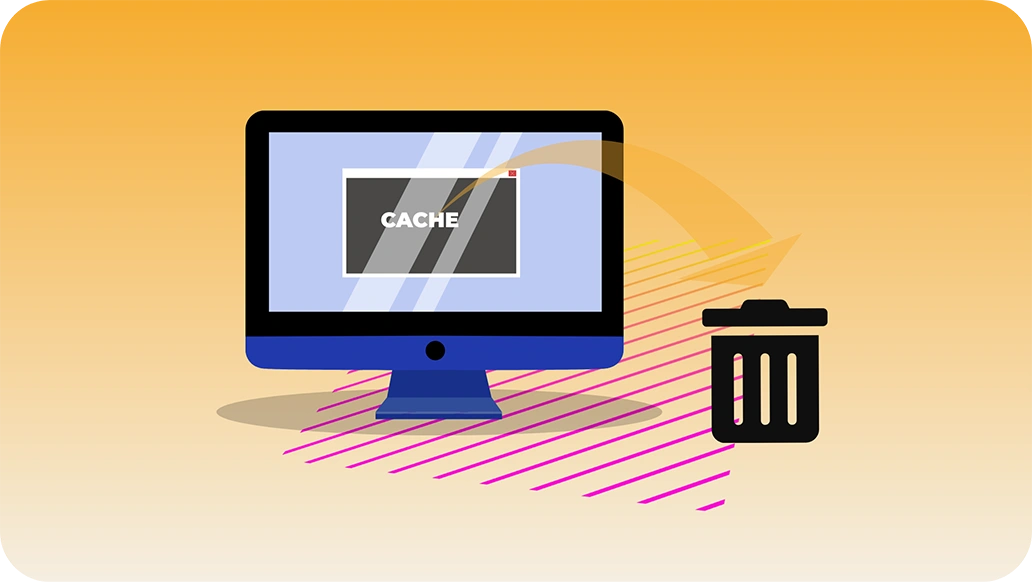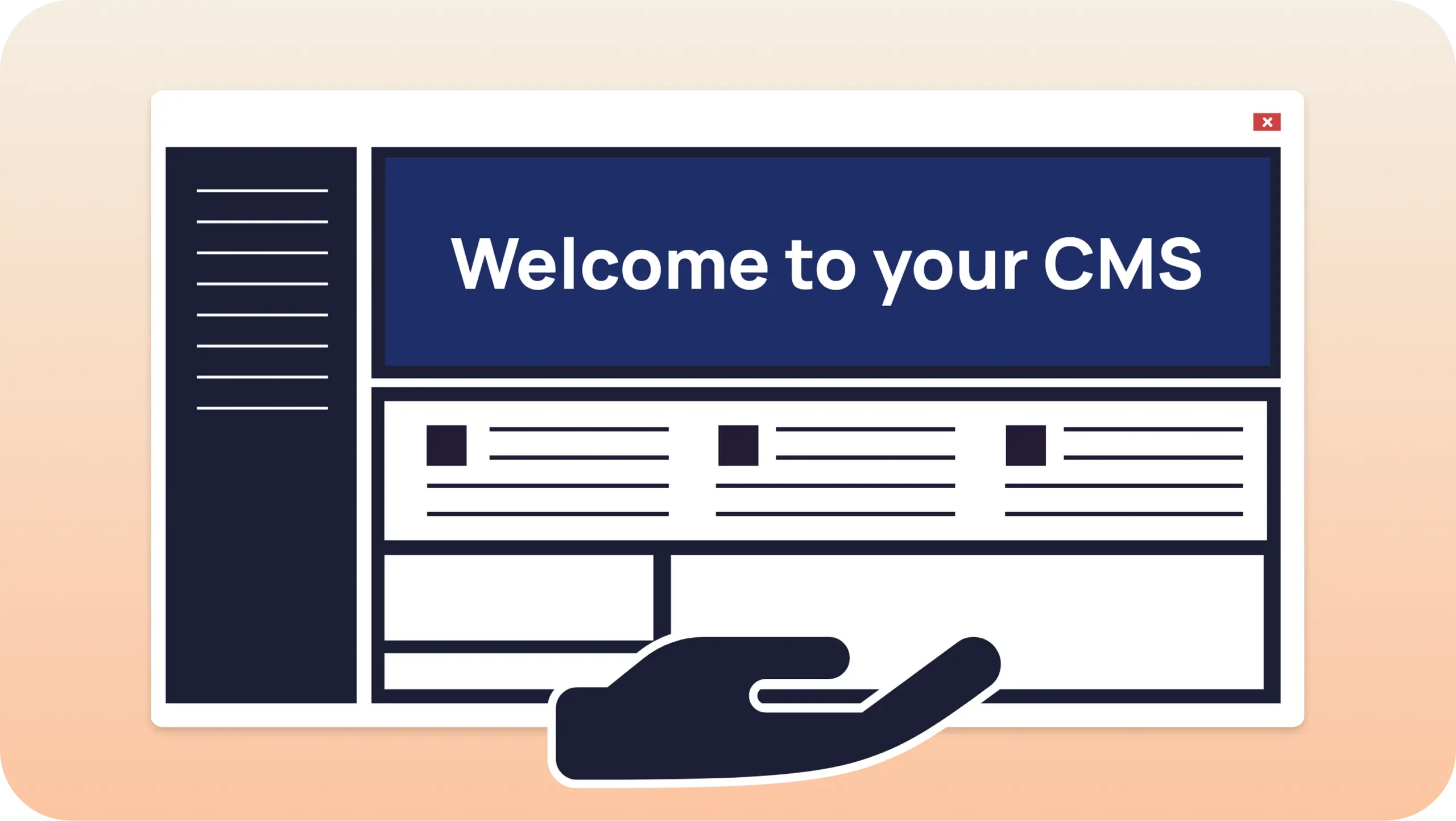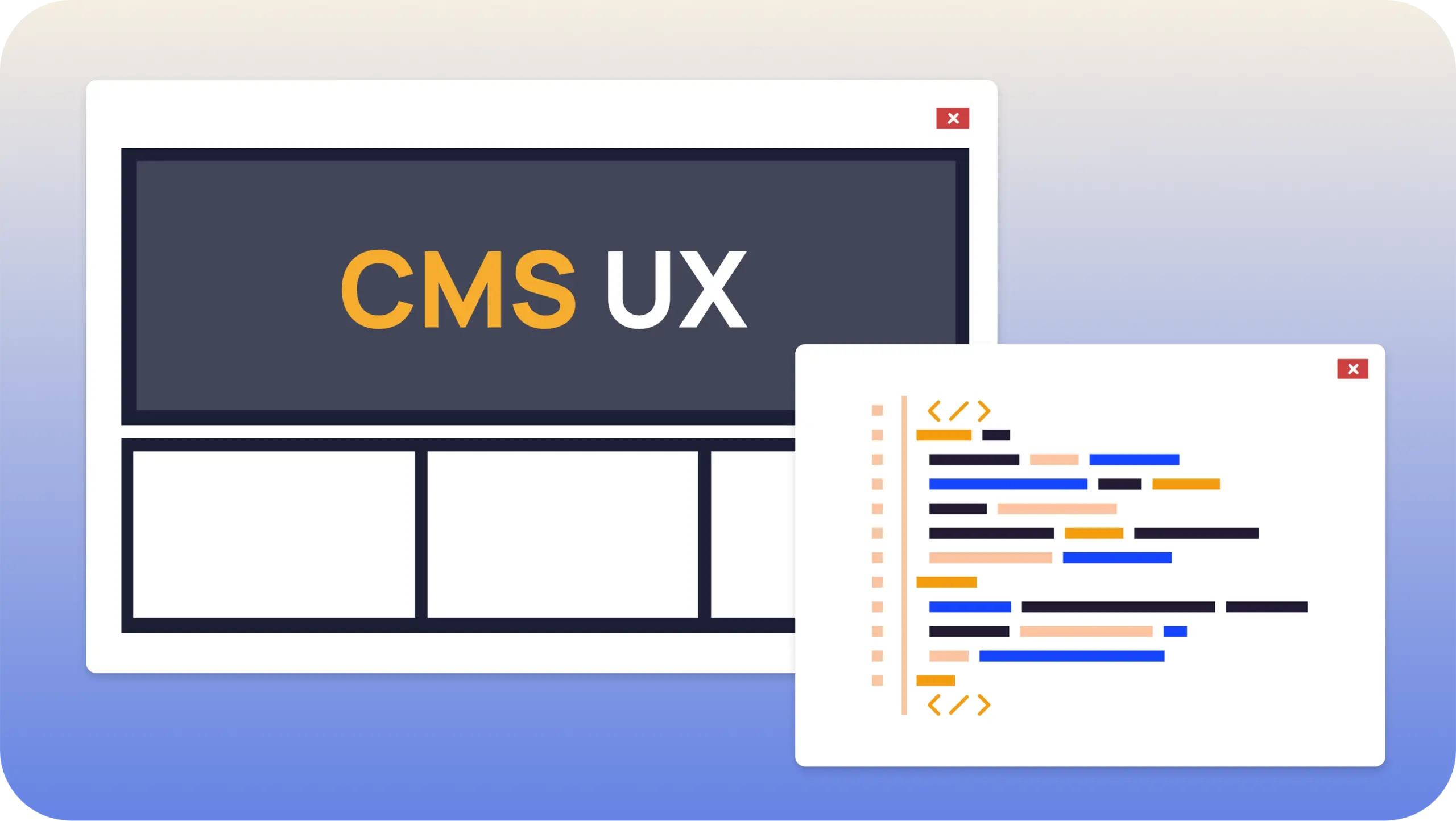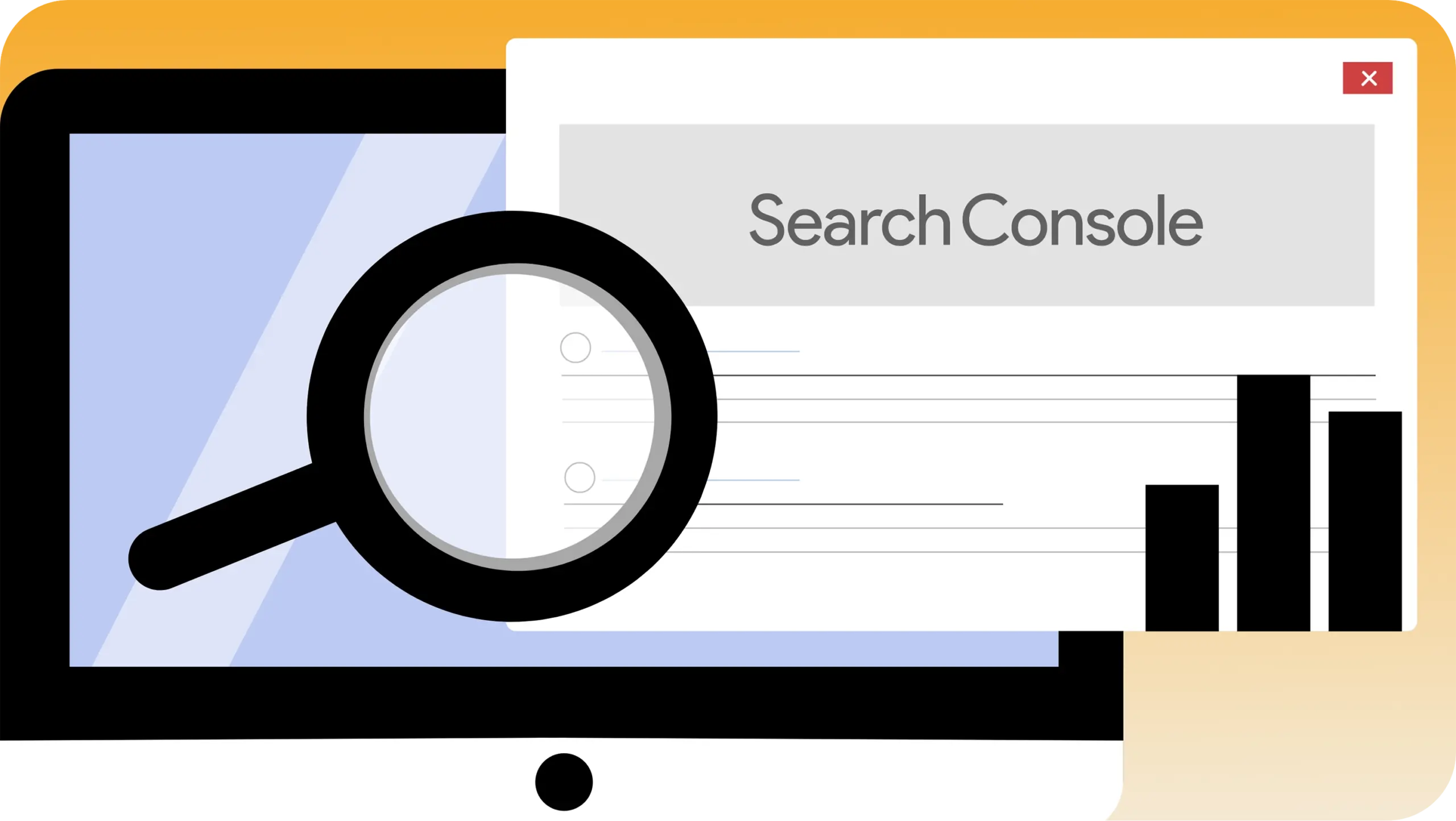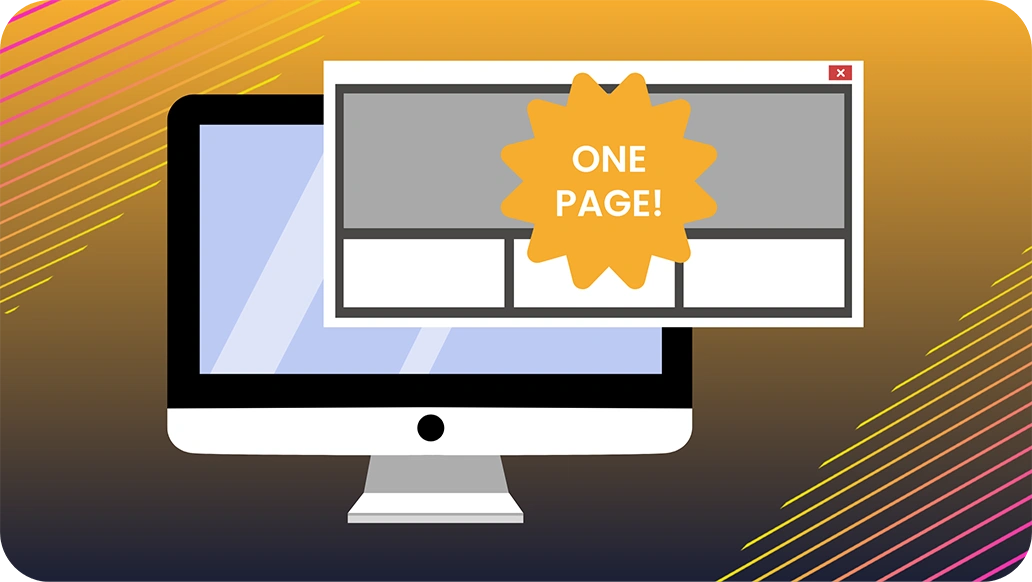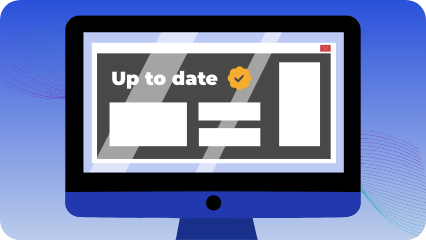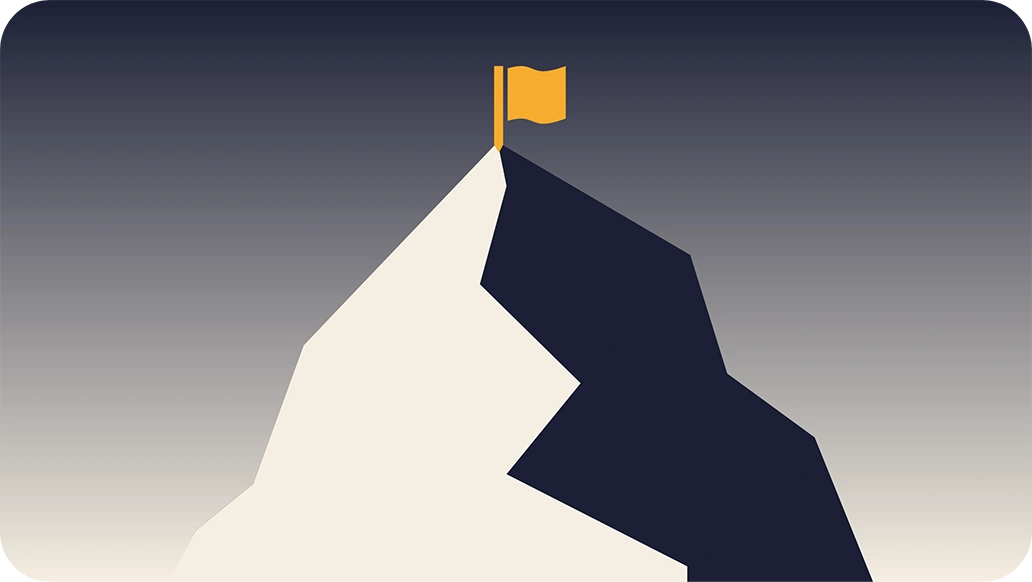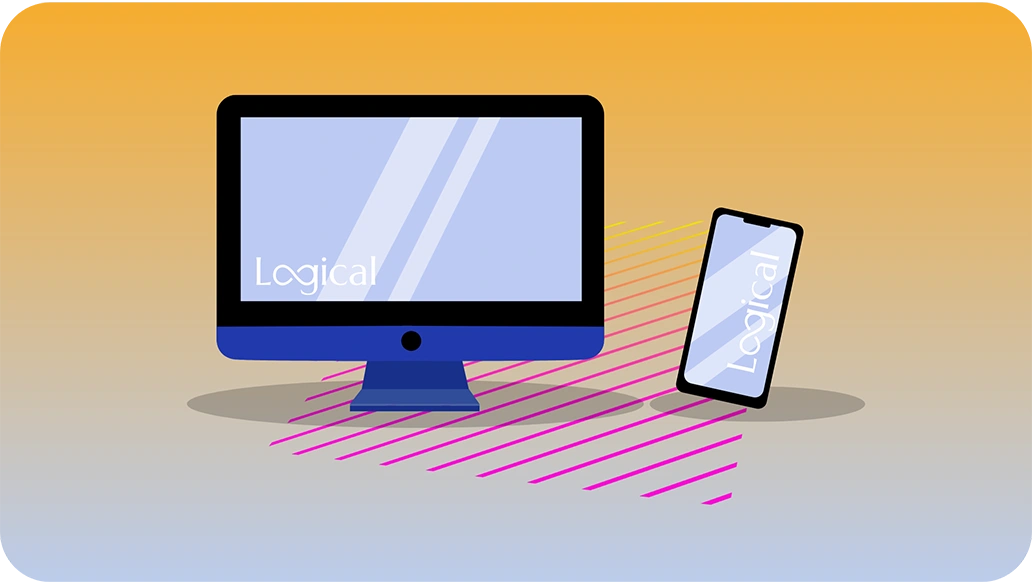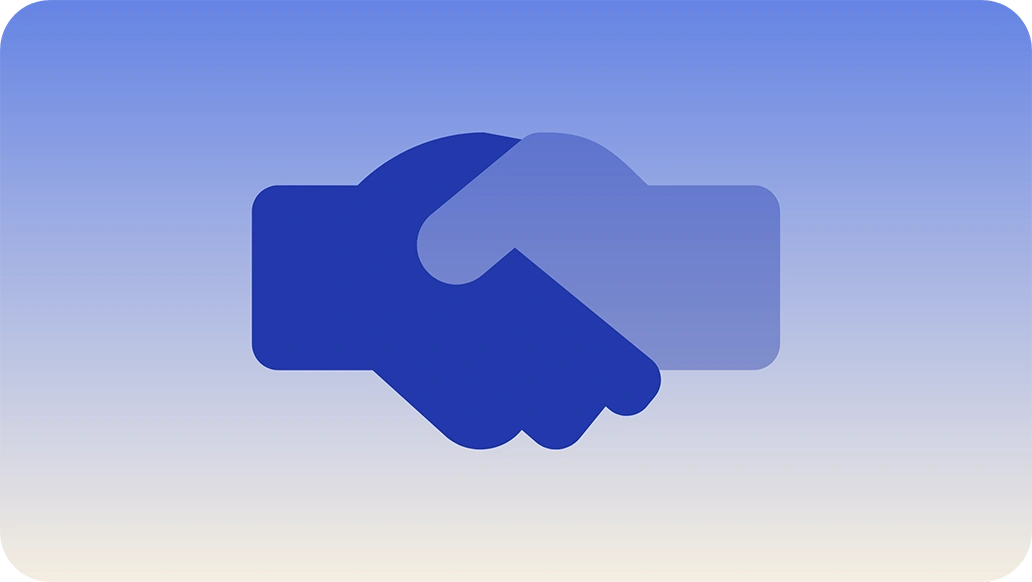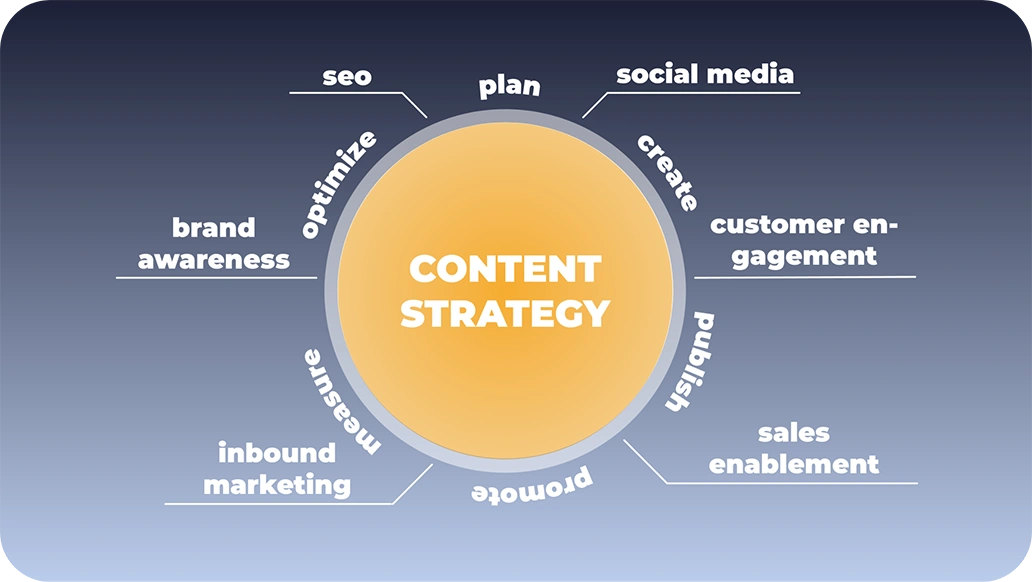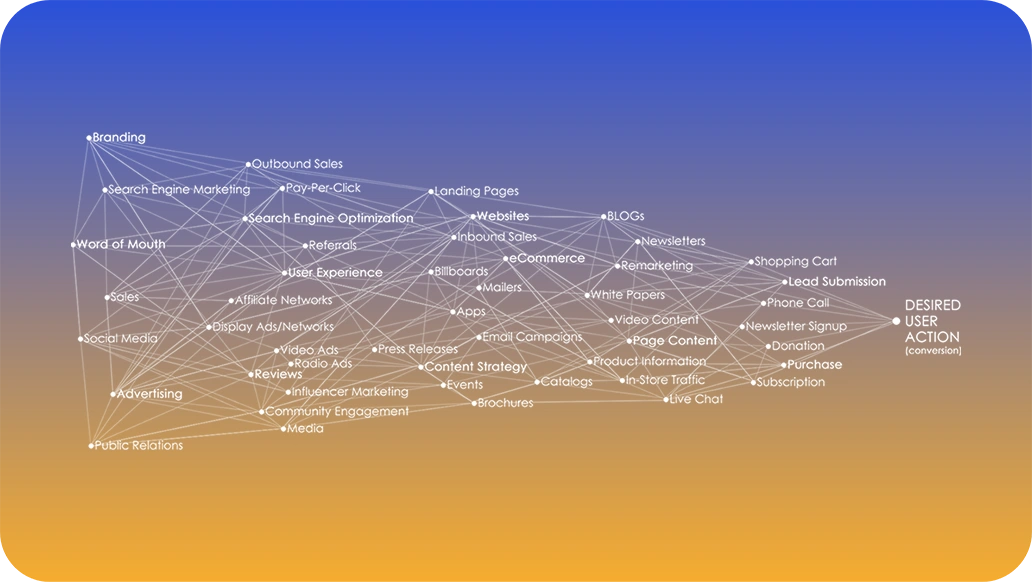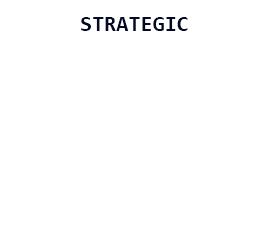Browsers cache and save certain files from websites in order to load faster on subsequent views. However, sometimes caching causes old files to get mixed up with new files, which can result in seeing a broken version of a webpage. Clearing browser cache will force your computer to update these files, please see the following instructions for each browser:
Google Chrome
Windows/Linux
- Open Developer Tools by right clicking on the screen and selecting ‘Inspect’ in the pop-up dialogue, or pressing the F12 key while the Chrome window is active.
- While Developer Tools is open, right click on the refresh button in the browser and select ‘Empty cache and hard reload’.
Macintosh
- Open Developer Tools by selecting ‘More tools’ from the settings bar, then ‘Developer tools’.
- While Developer Tools is open, right click on the refresh button in the browser and select ‘Empty cache and hard reload’.
Mozilla Firefox
Windows/Linux
Option 1: Hold down the CTRL key and then press the F5 key when visiting the page.
Option 2: On the webpage, hold down CTRL and Shift and then press R.
Macintosh
Option 1: Hold down the Shift and left click the Refresh button on the page.
Option 2: Hold down Cmd and Shift and then press the R button.
Microsoft Edge
Option 1: Hold CTRL and press F5 with the webpage open.
Safari
Option 1: Top menu > Develop > Empty caches
Option 2: Simultaneously, press Opt+Cmd+E to empty the cache, then hold down Shift and click Reload in the toolbar.